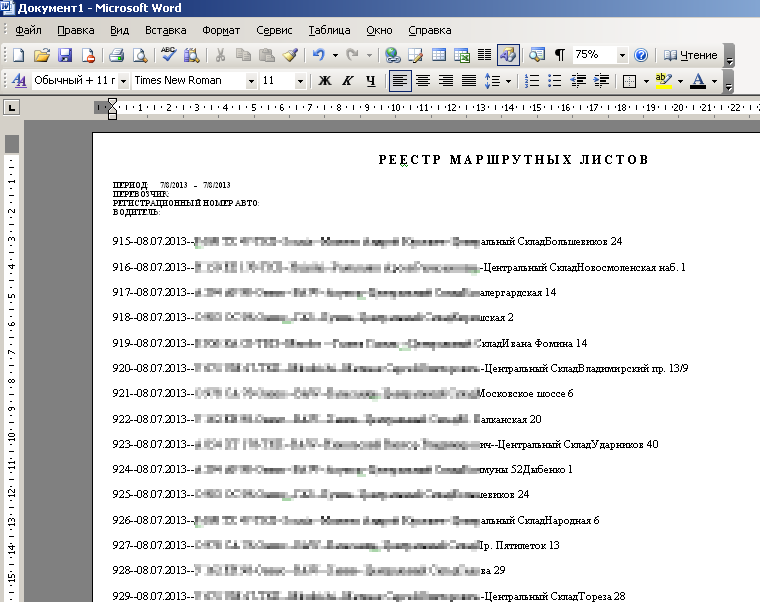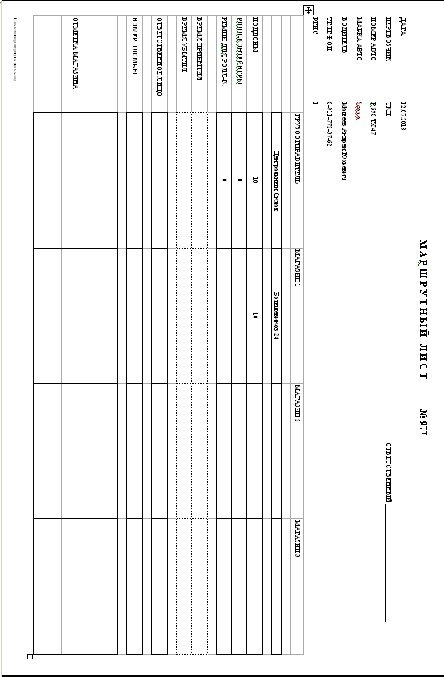Назначение программы
Программа «Учёт рейсов» написана на языке программирования Visual Basic for Application для MS Excel (впоследствии было переписано в MS Access). Программа позволяет формировать задание для водителей и вести управленческий учёт информации о выполненных рейсах.
В данной инструкции приводится описание программы, с пошаговым выполнением операций.
1. Открытие программы
Программа запускается двойным нажатием левой кнопки мыши по пиктограмме, выведенной на рабочий стол компьютера.

2. Выбор интерфейса
После вызова Программы на экран компьютера выводится диалоговое окно, в котором пользователю предлагается выбрать интерфейс для работы.
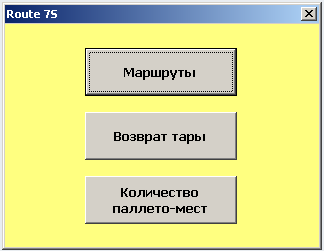
Используя мышь, нажимаем кнопку «Маршруты».
3. Формирование маршрутного листа
После того как интерфейс «Маршруты» выбран, на экран компьютера выводится диалоговое окно для ввода информации о планируемом рейсе.
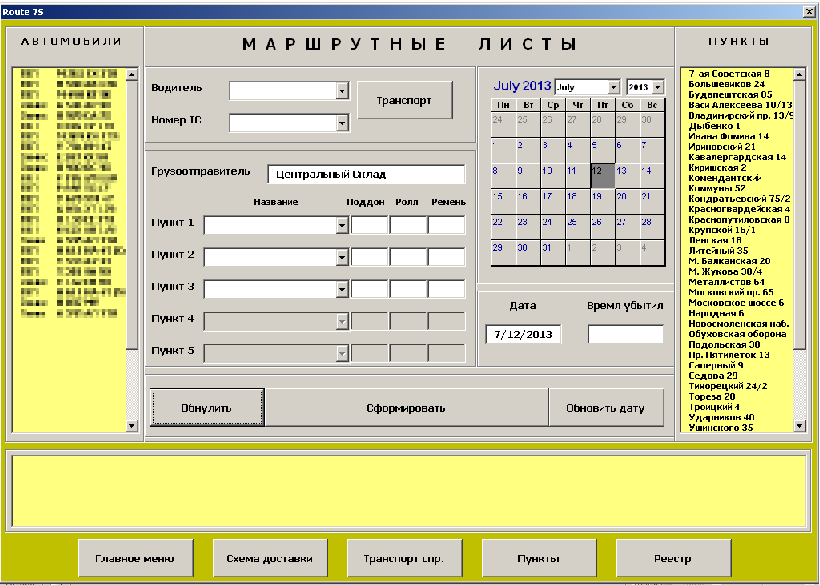
Дата рейса задаётся при помощи встроенной в диалоговое окно формы «Календарь». Выбирается требуемая дата и нажимается кнопка «Обновить дату». По умолчанию стоит текущая дата.
Водитель выбирается из выпадающего списка, который внесён в справочник «Транспорт».
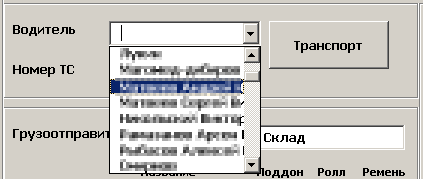
После того как водитель, выполняющий рейс, определён, выбирается автотранспортное средство. Выбор транспорта может быть осуществлён автоматически, при нажатии на кнопку «Транспорт» в диалоговом окне, либо вручную из выпадающего списка.
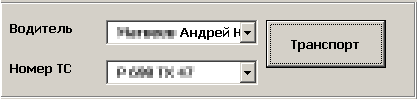
Грузоотправителем по умолчанию является Центральный склад, но в случае начала маршрута из другой точки, грузоотправитель может быть изменён путём ввода его наименования при помощи клавиатуры.

Пункты разгрузки выбираются из выпадающего списка, который внесён в справочник «Пункты».
Количество перевозимых мест указывается вручную в соответствующих диалоговых окнах. Для ввода предлагается внести количество поддонов, ролл-контейнеров, а также крепёжных ремней для них.
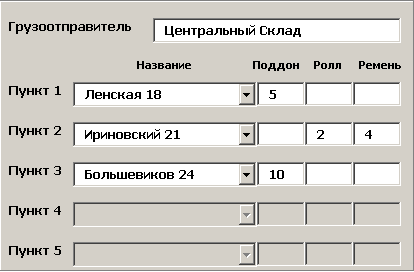
Если на данном этапе ввода информации оператором была допущена ошибка, то при нажатии кнопки «Обнулить», вся введённая информация обнуляется.

После того как вся необходимая информация заполнена, нажимается кнопка «Сформировать».

После нажатия кнопки «Сформировать» выводится окно, в котором отражается информация о точках маршрута, заданной очерёдности доставки, количестве перевозимых мест, информация о водителе, перевозчике и транспортном средстве.
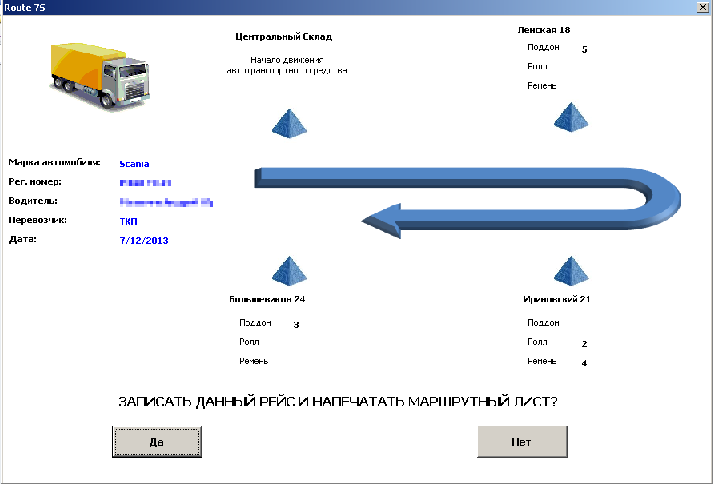
Если информация была введена корректно и в полном объёме, то визуальная информация отображается синим цветом. В противном случае, цвет информации – красный.
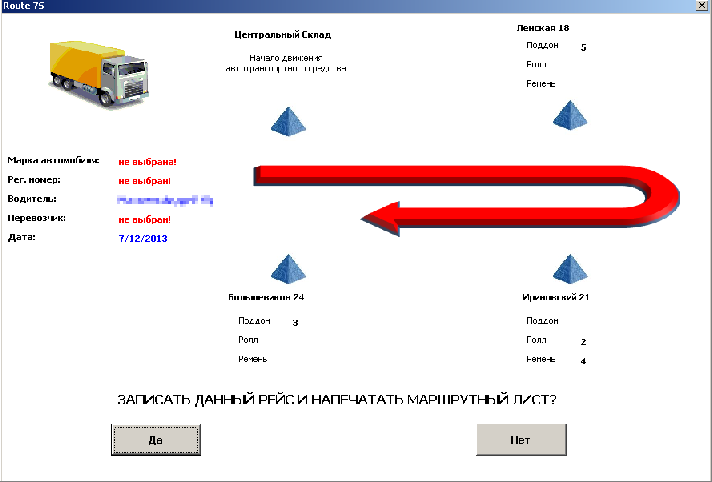
Если данные введены верно, то при нажатии на кнопку «Да», информация записывается в программу и сохраняется, формируется печатная форма маршрутного листа (MS Word) и автоматически распечатывается в двух экземплярах.
При нажатии на кнопку «Нет» пользователь программы возвращается в диалоговое окно для ввода информации о планируемом рейсе.
4. Справочник “Транспорт”
Для учёта информации о транспортных средствах и водителях используется справочник «Транспорт», который вызывается нажатием на кнопку «Транспорт спр.» из диалогового окна для ввода информации о планируемом рейсе.

После нажатия на кнопку «Транспорт спр.» открывается диалоговое окно с информацией о всех внесённых в базу данных транспортных средствах, их технических характеристиках, перевозчиках, контактных данных водителей.
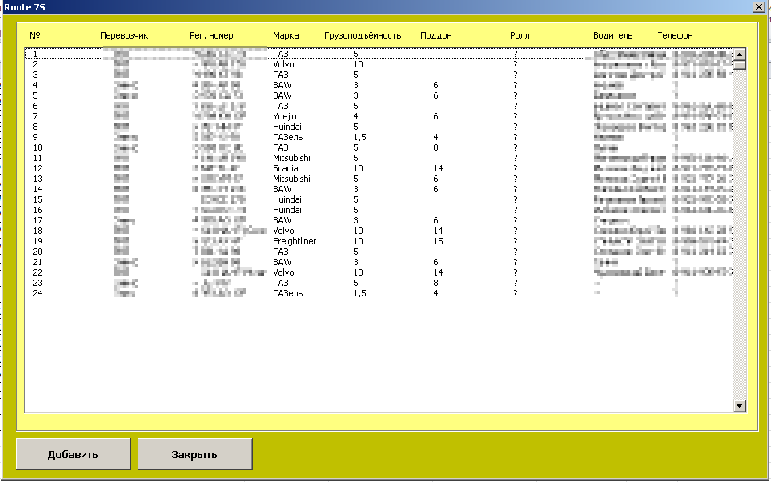
Для добавления нового транспортного средства, либо водителя, нажимается кнопка «Добавить». После этого действия открывается диалоговое окно с полями для ввода необходимой информации.
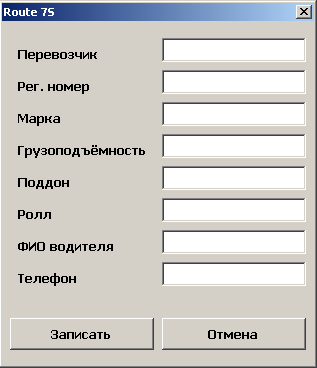
После того как информация о водителе, транспортном средстве и перевозчике введена, нажимается кнопка «Записать». Открывается окно, отображающее введённые данные.
5. Справочник “Пункты”
Для учёта информации о пунктах погрузо-разгрузочных работ (точки маршрута) используется справочник «Пункты», который вызывается нажатием на кнопку «Пункты» из диалогового окна для ввода информации о планируемом рейсе.

После нажатия на кнопку «Пункты» открывается диалоговое окно с информацией о всех внесённых в базу даны пунктах погрузочно-разгрузочных работ.
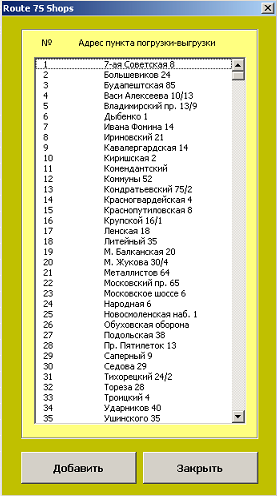
Для добавления нового пункта нажимается кнопка «Добавить», которая открывает диалоговое окно, в которое вводится информация об адресе доставки нового пункта.

6. Реестр маршрутных листов
Для задания параметров формирования реестра маршрутных листов нажимается кнопка «Реестр» из диалогового окна для ввода информации о планируемом рейсе.
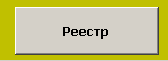
После нажатия на кнопку «Реестр» открывается диалоговое окно для задания ограничений реестра маршрутных листов.
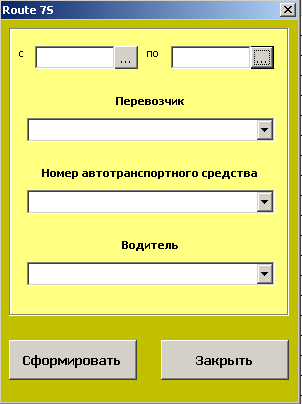
В данном диалоговом окне можно задать следующие ограничения: дата, перевозчик, номер автотранспортного средства, водитель. Производить отбор информации можно как по всем параметрам одновременно, так и по одному любому параметру.
Реестр формируется в документе MS Word.